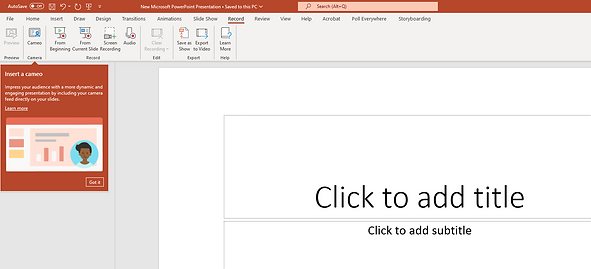Is This the Option for You?
One of the self-service recording options that the Center for Teaching and Learning (CTL) recommends is PowerPoint. This is appropriate for you if the following are true:
-
You are already comfortable working with PowerPoint.
-
You have installed the most recent version of PowerPoint with the most recent updates.
-
You have a USB headset, Bluetooth earbuds, or other high quality external microphone and can produce quality audio recordings.
-
You cannot meet CTL studio recording deadlines or you prefer to create your own recorded lectures.
Timeline
For faculty and guest speakers who want or need to use this option, we ask that you complete your lecture's PowerPoint presentations at least two weeks in advance of a lecture's opening. This allows CTL to upload high-quality video exports of the PowerPoint presentations to the Lecture Materials section of a CoursePlus lecture page. (Only CTL can upload videos into this module of your CoursePlus site.) If you cannot complete your lecture in this time frame, you will be able to upload the video to your Online Library or link the presentation to your course site.
Why Include Your Self-Serve Recording in the Lecture Materials Section of a Lecture Page?
Videos that appear in the Lecture Materials section will have a transcript ordered by CTL. In addition to playing the video online inside of CoursePlus' video player, students also can download the video, text transcript, or MP3 export of the video from the module. Another benefit to having CTL upload your recorded video to the Lecture Materials module is that each time an item hosted in this section is accessed by a student, this action is logged by the CoursePlus reporting features. This will appear in the "Access of Individual Course Sections by Each Student" Report (available from the Faculty Tools page).
Preparation
Before creating your lecture's PowerPoint presentation, please take the following steps:
-
If you do not have PowerPoint 2016 installed as part of Microsoft Office 365, please consider installing the Office 365 Suite. Johns Hopkins faculty and students can download the software for free by following going through the myJHU software catalog.
-
Make sure that your PowerPoint version is up to date.
-
Have all images for the lecture gathered and easily accessible in a single folder on your computer.
-
Be familiar with the Lecture Delivery Best Practices Checklist, including developing your lecture into short sections (10 to 20 minutes each). Each section should be its own PowerPoint presentation. A single lecture can easily be composed of several sequential PowerPoint exported videos.
-
Be familiar with CTL's Recording Tips for Independent Recording and PowerPoint Best Practices for making an accessible file.
-
Create a good, clean sample audio recording inside PowerPoint on the device where you will be recording your lecture. Adjust your microphone settings until your recording plays back at a quality that is satisfactory to you. While it may not be as crisp as a professional recording, you should be able to listen to your recording at the same volume as any high-quality online audio or video!
-
Recommendation: Use a USB headset, Bluetooth earbuds, or other high quality external microphone. Be in a quiet room, free of background noise. Listen to the intro of an NPR podcast and then listen to your sample recording. If you need to change the volume between listening to each of them, then you need to go back and adjust your microphone settings!
-
-
Create a sample (test) video before recording your entire lecture.
-
Record a narration on a sample PowerPoint presentation with no more than a few slides. (One is fine!)
-
Save the PowerPoint file as a .pptx file type.
-
Export or save the file as an MP4 video to get familiar with the different steps.
-
Play your exported movie and learn about any limitations for your version of PowerPoint.
-
Recording
Reminders
When you are ready, first create and edit your lecture's PowerPoints without narration. You may want to consider composing a script as you develop the visual portion of your lecture. Specific to creating and editing your lecture, be aware that:
-
Some media, animations, transitions, and macros (code) contained in a PowerPoint file might not be included when the presentation is exported as a video.
-
You can find more details and solutions to some of these problems on the Microsoft page “Turn your Presentation into a Video" (under the section “What parts of a presentation won’t be included in a video?”).
-
-
The larger the file size of your PowerPoint presentation file, the longer it will take to convert it into a movie, and the larger the final MP4 (movie) file size will be. To limit the file sizes, you can:
-
Create a separate PowerPoint for each section (10 to 20 minutes each) of a lecture. Remember, a single lecture can comprise several sequential PowerPoint presentations.
-
Compress images across the entire presentation. (Detailed explanations are available on Microsoft's site for Windows and Mac users.)
-
Avoid animations and transitions.
-
Then, with the PowerPoint presentation developed and, optionally, an accompanying script, set aside the time and find a quiet room in which to begin your recording.
Narrate and Record Your Lecture on Your Prepared Slides
To find detailed instructions on how to record your narrated PowerPoint presentation, choose the version of Office that applies to you. You will need to use slightly different functions and procedures based on your version of PowerPoint and whether you are on Windows or Mac machine.
CTL highly recommends that you:
-
Record or upload audio comments to each individual slide in your PowerPoint presentation instead of recording a single audio comment while navigating from slide to slide. It is much easier to delete and rerecord an audio comment on a single slide.
-
Play back your first slide after recording it and ensure that the recording is what you were expecting.
-
Test and adjust your microphone settings each time you start a new recording session (comparing the volume and quality of your audio recording's playback with those of an NPR podcast or other good-quality source).
-
If it takes longer than 10 to 20 minutes to play the narration for an entire presentation, consider cutting back on your narration or reorganizing some of the content into a separate section (PowerPoint file). Don't be afraid to break one PowerPoint into two files, even if one of them is much smaller than the other!
Sharing and Exporting
Once the PowerPoint presentation is finalized, you can save it and turn it into a video. Follow the detailed instructions from Microsoft on how to turn your presentation into a video. CTL recommends that you:
-
Save your PowerPoint presentation.
-
If you are less than two weeks from the lecture opening date,* export the PowerPoint presentation as a video.
-
Select HD/internet video quality to create the video (720p with 1280 x 720 resolution).
-
Save it as an MPEG-4 (MP4) video. Remember that the larger the PowerPoint file size, the longer it will take to convert the PowerPoint presentation into a movie, and the larger the movie file size will be. Keep in mind that the conversion process is resource intensive; on older machines, it may be best not to multitask while the conversion process is taking place.
-
If the video file size is larger than 500 MB, consider separating the file into separate presentations. Remember that animations, annotations, transitions, and images that have not been compressed will all increase the file size.
-
All videos will also need a transcript and/or captions to meet accessibility requirements, in accordance with university expectations of faculty. If faculty are sharing the videos directly, they can use Microsoft Stream to generate a transcript.
-
-
Share the PowerPoint* or video file with CTL. Because these will be large files, you do not want to email them as attachments. Instead, save or copy the videos to OneDrive or another cloud service that allows you to share the files with CTL.
*ATTENTION: CTL recommends that faculty create their PowerPoint presentations with recorded narrations, save them as .pptx files, and share these standard PowerPoint files (instead of the video files) with CTL at least two weeks before a lecture opens. CTL will export the videos from the narrated PowerPoints (with timings and any annotations) in a format that is most appropriate for uploading to and sharing through CoursePlus.
Placement in CoursePlus
Recorded PowerPoint presentations can be shared with students on CoursePlus in three ways: as videos in the Lecture Materials section of a lecture page, as videos in the Online Library, or as hyperlinks anywhere on the course site. Ideally, you should opt to share your videos in the Lecture Materials module, which is the most universally accessible option. Here students will be able to view the videos with interactive transcripts inside of the CoursePlus video player. They can also opt to download the video, text transcript, or MP3 export of each video. In addition, each time an item hosted in this Lecture Materials section is accessed by a student, this action is logged by the CoursePlus reporting features.
-
Sharing videos through the Lecture Materials section two weeks or more before a lecture opens:
-
You must share the PowerPoint file or exported MP4 version of the lecture with your instructional designer at least two weeks before the lecture opens. Most likely, these will be very large files, so you will need to use a cloud service such as OneDrive to share them. Remember that CTL prefers to receive the original .pptx type files. CTL will export the videos for you.
-
The instructional designer and CTL will convert the videos, order the transcripts, and upload the videos to the Lecture Materials section of the lecture page.
-
-
Sharing videos through the Online Library:
-
You must upload the MP4 version(s) (ideally, <500 MB) of the lecture video(s) to the Online Library. For each video that you upload, please give the file a logical title, including a section letter, if appropriate. If you have trouble exporting the MP4s, you may want to save the PowerPoint file as a PowerPoint Show (.ppsx) before distributing the files to the students via the Online Library. If a student downloads a regular .pptx PowerPoint presentation file type and opens it in the design view, they may not know to listen to the audio narration. But if a student downloads the PowerPoint Show (.ppsx) version of the file, it will open in the slideshow view by default, and the narration should play automatically.
-
Any video shared through the Online Library must also have an accompanying transcript (or captions) to meet the university's accessibility expectations of faculty.
-
Link the uploaded lecture file(s) to the lecture page. If you have several videos for a single lecture, consider creating a folder in the Online Library to hold all the videos belonging to that lecture and then linking the folder to the lecture page instead of the individual videos.
-
-
Sharing hyperlinks to the presentation videos stored in the cloud:
-
Obtain public hyperlinks to the lecture's videos that will point to where they are stored in OneDrive or other cloud service.
-
Share these hyperlinks to the lecture videos via:
-
the Online Library, and then link these (logically titled) library items to the lecture page,
-
or a custom section on the lecture page, edited to include a logical title for each lecture section that is then hyperlinked to the corresponding video.
-
-
-
If you want to share a PDF version of your lecture's PowerPoint(s), you will need to upload the PDF files to the Online Library and link these to the lecture page.
More Resources
An abbreviated version of these guidelines, PowerPoint Presentation as a Recorded Lecture [.pdf], and Video: Using PowerPoint as a Self-recorded Lecture (3:14) [MP4] are available for download from our Toolkit Shelf.